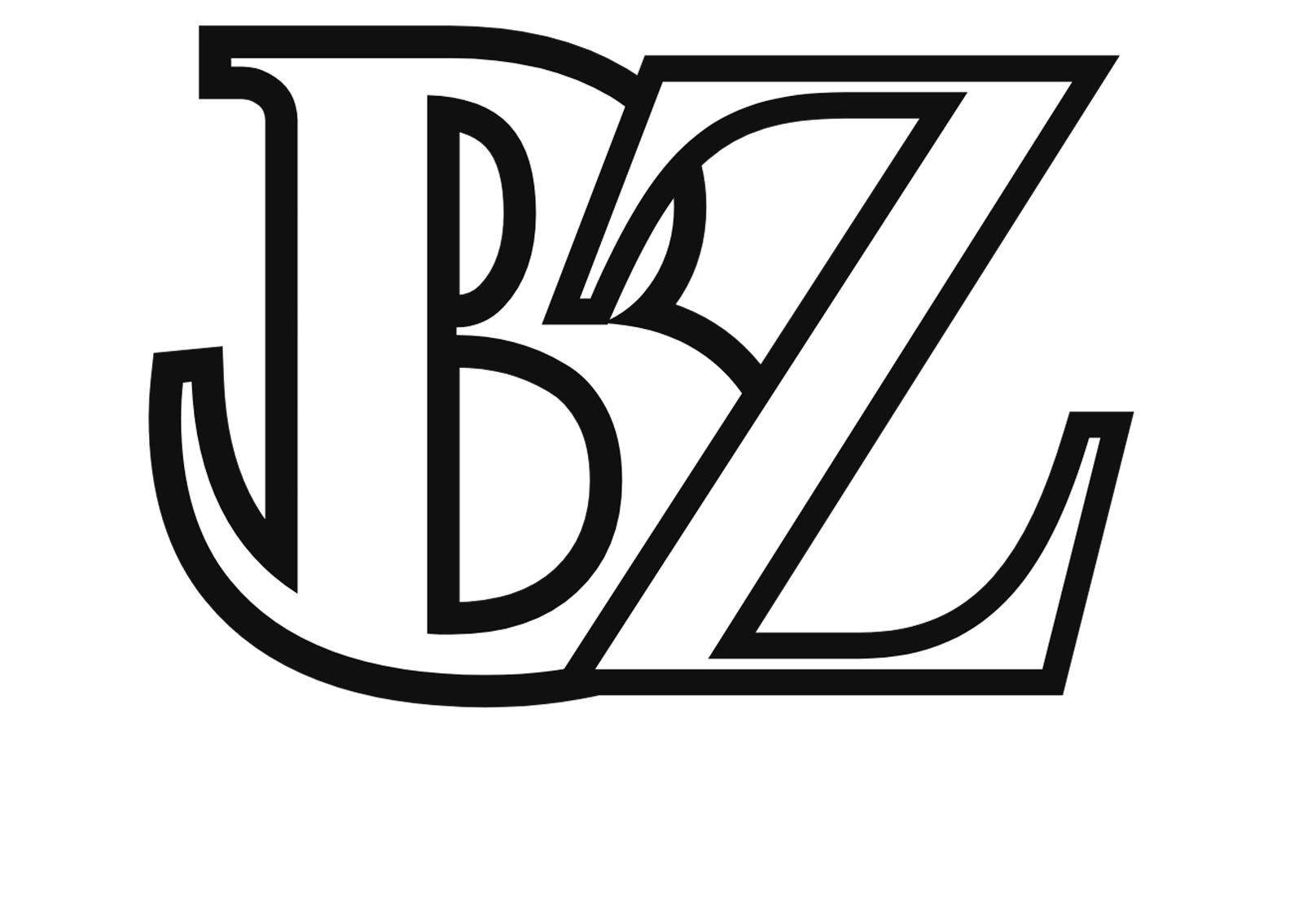Installing software on a specific IP address, such as 164.152.29.41, can seem challenging if you’re unfamiliar with the process. However, with the right guidance, it becomes a manageable task. This comprehensive guide will walk you through each step, ensuring you can install software smoothly and efficiently.
Understanding the Basics
Before we jump into the installation process, let’s clarify what the IP address 164.152.29.41 signifies. An IP address is like a home address for devices on a network, enabling them to communicate with one another. In this case, 164.152.29.41 likely refers to a server or computer where you intend to install software.
Preparing for Installation
1. Check Your Network Connection
First, ensure your device is connected to the same network as the IP address 164.152.29.41. A reliable internet connection is vital for successful software installation.
2. Access Permissions
Confirm that you have the necessary permissions to install software on this device. If it’s a shared server, you may need administrative rights. If unsure, check with your network administrator.
3. Gather Installation Files
Identify the software you want to install and download the necessary files. Make sure these files are compatible with the operating system running on the device at 164.152.29.41.
Step-by-Step Installation Process

Step 1: Connect to the Device
To start the installation, you need to connect to the device at the specified IP address. This can be done through different methods, depending on the operating system you’re using.
For Windows:
- Open the Remote Desktop Connection application.
- Enter the IP address (164.152.29.41) and click “Connect.”
- Input your username and password when prompted.
For macOS:
- Use the Microsoft Remote Desktop app from the App Store.
- Enter the IP address and your login credentials.
For Linux:
- Open a terminal and use the SSH command:
ssh username@164.152.29.41- Enter your password to log in.
Step 2: Prepare the Environment
Once connected, you’ll need to prepare the environment for installation. This may involve updating the system or ensuring dependencies are installed.
For Windows:
- Go to Windows Update to check for updates.
For Linux:
- Update the system packages by running:
sudo apt update && sudo apt upgradeStep 3: Start the Installation
Now that you’re connected and the environment is prepared, navigate to where you’ve saved the installation files. The installation method will vary based on the operating system.
For Windows:
- Double-click the installation file and follow the on-screen instructions.
For Linux:
- If it’s a
.debfile, use:
sudo dpkg -i filename.deb- For a
.tar.gzfile, run:
tar -xzvf filename.tar.gz
cd extracted_directory
./configure
make
sudo make installStep 4: Configure the Software
After installation, many applications require some configuration. This might involve:
- Editing configuration files.
- Setting environment variables.
- Restarting the application or service to apply changes.
For example, if you installed a web server, you may need to edit its configuration file, often located in the /etc/ directory on Linux systems.
Step 5: Testing the Installation
Once everything is set up, it’s time to test the installation. Here are some steps to ensure the software works correctly:
- Access the Application: Open a web browser and enter the IP address, followed by the port number if needed.
- Check Logs: Look at the application logs to verify it’s running without errors.
- Run Diagnostics: If the software has diagnostic tools, use them to confirm everything is functioning as expected.
Common Troubleshooting Tips
Even with careful preparation, issues can arise during installation. Here are some common troubleshooting tips:
1. Connection Issues
If you can’t connect to the IP address, double-check your network settings. Ensure the device is powered on and connected.
2. Permission Denied
If you encounter permission issues, verify that you’re using an account with administrative rights. If not, consult your network administrator.
3. Dependency Errors
Make sure all required dependencies are installed. Refer to the software documentation for a list of necessary packages.
Frequently Asked Questions
1. What should I do if I encounter an error during installation?
Check the error message for clues. Often, updating the software or installing missing dependencies can resolve the issue.
2. Can I install software without administrative rights?
Generally, you need administrative rights to install software. If you don’t have these rights, contact your network administrator for assistance.
3. How do I uninstall software from 164.152.29.41?
On Windows, go to Control Panel > Programs > Uninstall a program. For Linux, use the package manager, such as:
sudo apt remove software-nameConclusion
Installing software on an IP address like 164.152.29.41 may seem intimidating, but with the right approach, it can be straightforward. By following the steps outlined in this guide and preparing adequately, you can successfully install and configure your applications. Remember, if you encounter any issues, don’t hesitate to consult the documentation or seek help from a knowledgeable colleague or online community. With patience and practice, you’ll become more comfortable with the installation process. Happy installing!